
Getting your printers and devices up and running in Windows 11 is easy. The Control Panel is an important place to begin, and there are a variety of tools for adding new devices to the mix.
The most important thing to remember when it comes to connecting devices and printers is that they should be connected to the same network as your computer if they’re wireless devices. If they are not, they won’t be visible on the Windows 11 Devices and Printers screen. If you are running the Windows 10 version of the OS, you can also set your printers and devices to be shared with other computers on the network. This is also an option available in Windows 7 and earlier versions of Windows.
Devices and Printers Settings in Windows 11 are not so hard to deal with. You can benefit from this article if you are having trouble with your Devices and Printers. Especially those who can’t set up their wireless printers up can solve their connection problems with this article.
How Do I Open Device Settings in Windows 11?
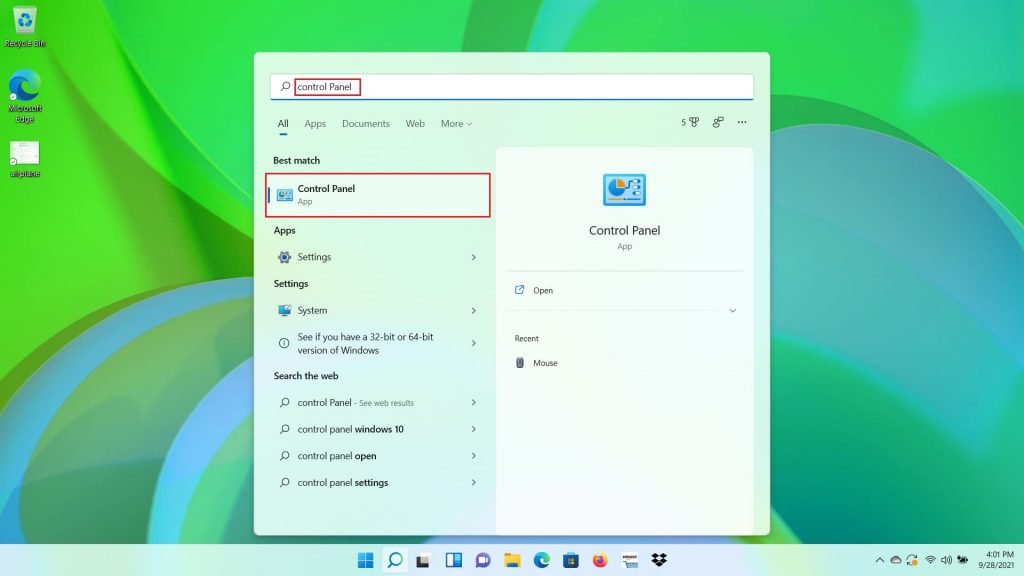
Whether you’re trying to access your Bluetooth device settings or you’re looking for a way to adjust your system resources, you’ll need to open the Device Manager. This is a component of the latest version of the Windows OS, and it can be opened in a variety of ways:
- Windows 11 has a new Settings app that provides users with easier access to categories and foldable sections. The quick access pane contains a gear icon, which can be accessed with Win + A.
- A related feature is the Power User Task Menu. It can be opened with the Windows + X keys. When this menu is opened, a user can manually add devices and Bluetooth to the list.
- Another way to open Device Manager is by using the command line. When a problem arises, opening this feature can help you fix the problem without having to reset your PC. Alternatively, you can use the Windows Search feature to open the feature.
- Another method of opening the Device Manager is by using the contextual menu. If the device you are trying to use is connected to your system, you can find it in the left panel. You can open it if it’s not connected by pressing and holding the desktop. When the contextual menu is open, you can click on the Bluetooth icon to open the Bluetooth settings.
- The Windows Search feature is also a good way to open Device Manager. This feature can be used to find any other information that you’re looking for. For example, it can open the Settings app, which will provide you with the most important information.
- Another way to open the Settings app is to use the Volume icon. This icon is a familiar gear icon that opens the app. The Settings app has a variety of different categories, and you can use the ‘view by category’ feature to choose the category that’s most useful to you.
How to Connect Wireless Printer to PC?

The Control Panel has an applet that enables you to add wireless printers, and you can also manually add devices if you wish. You can also add a desktop shortcut to the Start Menu that provides quick access to your printers.
The Control Panel also has an option to customize the PC folders, which allows you to add Devices and Printers. This is also a good time to check out the various compatibility pages available from HP and Dell.
The Control Panel also has a tool for setting a default printer. This is a nice little trick, as it means you don’t have to worry about changing your default printer each time you need to do a print job.
The most important thing to remember when it comes to printers is that they should be connected to the same network as your computer. If they are not, they won’t be visible on the Windows 11 Devices and Printers screen. If you are running the Windows 10 version of the OS, you can also set your printers to be shared with other computers on the network. This is also an option available in Windows 7 and earlier versions of Windows.
The Devices and Printers section of the Control Panel also has a number of features that are not mentioned here. For example, a link that says “View Devices and Printers” is located between the Device Manager and the “Apps and Features” section of the Control Panel. It is important to note that this feature only works if you are logged in as an administrator.
In addition to the devices mentioned in this article, Windows 10 also supports setting a default printer. To do this, go to the:
- Settings > Bluetooth and Devices > Printers & scanners. Then, select the “Set as default printer” option.
Why Does Windows 11 not Recognize My Printer?

Whether you’re installing Windows 11 on a new PC or upgrading to the latest version, printer problems can happen. These printer problems can occur for several reasons, including damaged files, faulty printers, or outdated drivers. Luckily, there are solutions for many printer problems. You can try these solutions and find out how to fix printers on Windows 11.
- One common cause of printer problems is an outdated driver. The printer’s driver may be corrupted, or the printer may not be compatible with Windows 11. This is a common problem for all Windows users, but it’s especially common on Windows 10. If the printer’s driver isn’t compatible with Windows, the driver will no longer be installed on your computer. You can fix this problem by downloading a generic printer driver that allows you to use the printer’s core functions.
- Another cause of printer problems is a firewall that’s blocking the printer’s IP address. If your printer’s IP address is blocked by a firewall, you may need to restart your printer service to allow Windows to recognize it.
- Windows can also update the printer driver. This update will automatically download and install new drivers. If your printer doesn’t have a driver installed, you can update the driver manually. You can find the driver in the Driver folder.
- If the printer still doesn’t work after you update the driver, you may need to restart your printer service. You can also try uninstalling and reinstalling the driver. You may need to download an OEM application if your printer requires it.
- Windows users can also use the troubleshooter in the right-hand menu to fix printer issues. You can also check the Internet for information about the printer’s compatibility with Windows.
- Another method is to perform a Windows System Restore. This restores Windows to a previous restore point and brings back the printer’s functionality. This is a good option for printers that were working properly in the past.
You can also check if Windows updates are available. If you’re unable to download new updates, you can perform a Windows Update to install new versions of Windows.






I am having a problem with a birth certificate. because it is longer and my printer is not able to
print all of the certificate even tho I used the right length. Any hints.
Running Windows 11.