
Bluetooth connectivity is used to transfer information between two devices. In order to enable Bluetooth functionality in Windows 11, you need to install and download the Bluetooth driver.
Whether you are using a laptop or PC, it is important to install Bluetooth drivers to ensure that your devices work properly. Bluetooth drivers are available for download online, and you can also use a third-party driver tool to install them automatically. If you have a Windows 11 computer, installing or updating Bluetooth drivers is simple.
How do I install Bluetooth drivers in Windows 11?
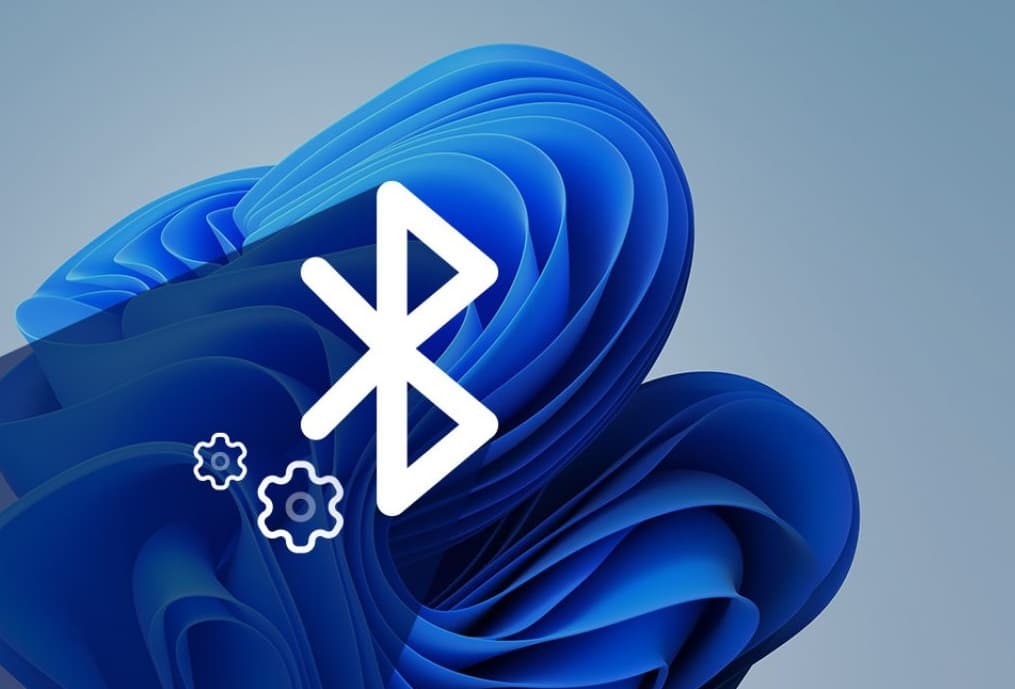
The easiest way to install Bluetooth drivers is by using Windows’ built-in Device Manager tool. This tool can be found in the Start menu or in the Settings app. Once you have opened the Settings app, you should see an option to install Bluetooth drivers.
Windows will automatically install the best available Bluetooth drivers to improve your PC’s compatibility with Bluetooth devices. You can follow these steps if you prefer to install Bluetooth drivers manually:
- First, find and open Device Manager. You can do this by either typing Device Manager into the search box or by right-clicking on the Start icon and choosing the option “Open Device Manager.”
- Once you have opened Device Manager, you should see a Bluetooth section. This section contains a number of tools that you can use to make the most of your hardware. Among these tools is a built-in troubleshooter that can fix Bluetooth issues.
- Another option is to run a DISM scan to help you replace damaged or missing system files. Once you have finished the scan, you should be able to download and install the appropriate Bluetooth driver for your PC.
- You can also download Bluetooth drivers from the official manufacturer’s website. This is a good way to ensure you get your device’s latest driver version. However, you should check that the driver you download is compatible with your system. Some versions may have bugs, so you should always install the latest driver version.
- Windows 10 also has a built-in device manager tool. If you have a Windows 10 PC, you can use this tool to install Bluetooth drivers. The Bluetooth menu should appear on the left side panel. If not, you can open this menu by pressing the Windows + I keys together.
How Do I Fix Bluetooth Icon Missing in Windows 11?

If you don’t see a Bluetooth icon on your Windows taskbar, you can add it by following these steps:
- First, you’ll need to add a Bluetooth icon to the Quick Settings panel. You can do this by clicking the “Add a Bluetooth device” option. Suppose you figure out what this option is. In that case, it’s located under the Bluetooth & devices section under Windows Settings.
- After adding the Bluetooth icon, you can move it to the taskbar by clicking on the arrow next to the hidden icons.
- After that, you can right-click the Bluetooth icon to display a menu that shows options for connecting to Bluetooth.
- Then, you can choose whether to connect to your Bluetooth device or not.
- If you click the Connect button, you’ll be prompted with a message that says, “Join a Personal Area Network”.
- If you click the Receive a File option, you’ll be prompted to choose which file to send.
If you want to delete the Bluetooth icon, you can choose the “Remove Icon” option. The Remove Icon option will remove the icon from the Quick Settings panel without asking for confirmation. The Remove Icon option will also close the menu without alerting you.
If you’ve changed your system settings, your Bluetooth icon may have disappeared. This can be a result of the Bluetooth driver being outdated, your Bluetooth adapter not being connected, or your system has a bug.





