
Adding multiple monitors to your Windows PC can give you a better view of what’s going on. This can help you improve your productivity. You can also use multiple monitors for entertainment purposes. A dual-monitor setup is also a good choice if you’re a gamer. Using multiple monitors allows you to have different programs running on each screen.
Adding multiple monitors to your Windows PC is an easy way to improve your productivity. You can easily drag and drop windows from one monitor to another. This allows you to take advantage of more screen space for a single application. You can also change the display settings for each screen on the fly. This can help you make things larger, more readable, and more convenient.
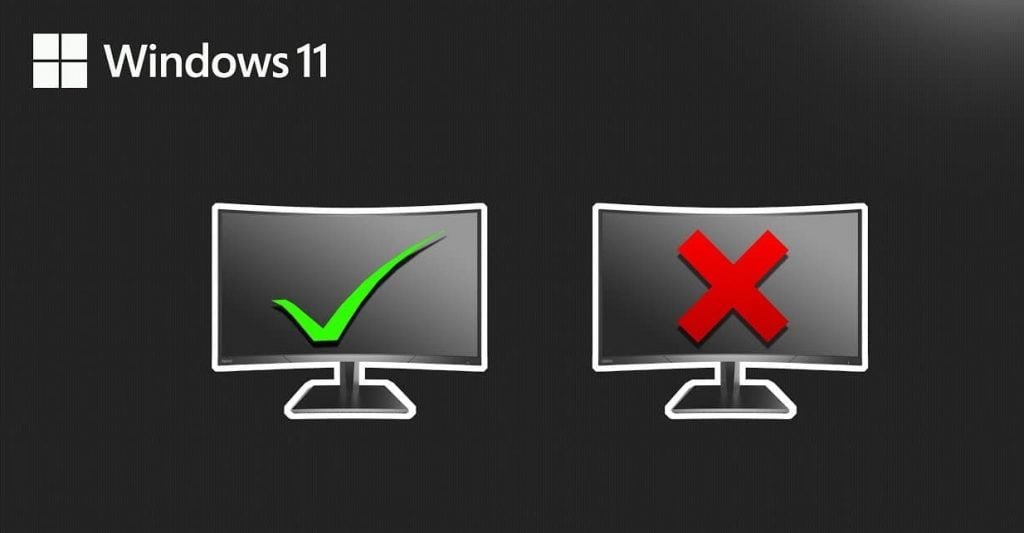
In Windows 11, you can use the Extend option to add a second screen. You can then choose the scale setting to make things larger. You can also change the refresh rate if you have a gaming monitor. You can also set the refresh rate dynamically to conserve battery life.
The Extend option also allows you to use your primary monitor at a native resolution. You can also choose the option to mirror your main display to your secondary monitor. You can also drag a window from your browser to another window to separate research from writing. If your external display is disconnected, your apps will automatically minimize.
The Windows 11 multiple monitor feature can be a lifesaver. With a single display, tasks would take longer to complete. This can add up to a lot of time over time.
Why Won’t My Computer Detect Multiple Screens?
Multiple monitors can be a convenient way to enhance your computer’s productivity. However, problems can arise if your system recognizes your second monitor. These problems can include hardware, software, or connection issues. Luckily, you can fix multiple monitor problems with the following steps.

- First, you’ll want to check the output settings in Windows. To do this, you’ll need to right-click on the desktop and choose Display Settings. Select the monitor you want to change and click the Advanced display settings link.
- Next, you’ll want to check your display adapter. This is located in the Display Adapters category in the Driver tab. If you don’t see your monitor’s adapter, try reinstalling it. You can also manually update it.
- You can also try restarting your PC. This will refresh your connection and restore the connection between your computer and your second monitor. You’ll need to check your graphics driver if it doesn’t work. If your graphics driver needs to be updated, it may not be compatible with your second monitor. You can update it in Device Manager.
- You should also check your input port for problems. If you’re using an HDMI cable, make sure it’s firmly connected at both ends. If you’re using a DisplayPort cable, disconnect the cable for a few seconds to see if the problem goes away.
- You may need to update the driver if you’re using an AMD or NVIDIA graphics card. This can be done in Device Manager or AMD Radeon Software.
- If you’re using a laptop, you may need a USB adapter to connect your second monitor. You can use the Extend these displays drop-down menu to activate your secondary display.
- Finally, you’ll want to check the refresh rate of your monitors. Depending on your video card, you may need to change the refresh rate to a higher one to ensure your monitors detect each other.
- If none of these solutions solve your problem, you’ll need to manually activate your secondary monitor. For example, you can use the Windows logo + Ctrl + Shift + B keys to refresh your monitors.





