
Changing the screen orientation in Windows is simple, but sometimes it can be difficult to get back to the original position after you have rotated the screen. Fortunately, there are some methods for fixing this problem. Read on if you don’t know how to change screen orientation in Windows 11,
It’s possible to change your screen orientation if you are a Windows 11 user. You can do this by utilizing the system’s built-in features or by modifying the system’s registry. You can also physically rotate your monitor or disengage peripherals. You might have to contact your computer’s manufacturer for help if your device doesn’t support screen rotation.
How do I get my screen to rotate again?
Changing your screen orientation is a convenient feature that makes it easier to read books and watch videos on your computer. However, it is only sometimes available for all apps. It can be done through the Settings menu if you want to rotate your screen.
Windows 11 includes a feature that allows you to rotate your screen automatically. You can use the display settings menu to adjust the screen orientation. Some PCs have hotkeys to rotate the screen. You can also enable or disable the automatic rotation feature.
Windows has a built-in troubleshooting tool that will fix screen orientation problems. If you can’t fix the problem by yourself, you can contact a Microsoft support team. They will advise you on the best way to fix the issue. Other than that, try the followings to solve your problem:
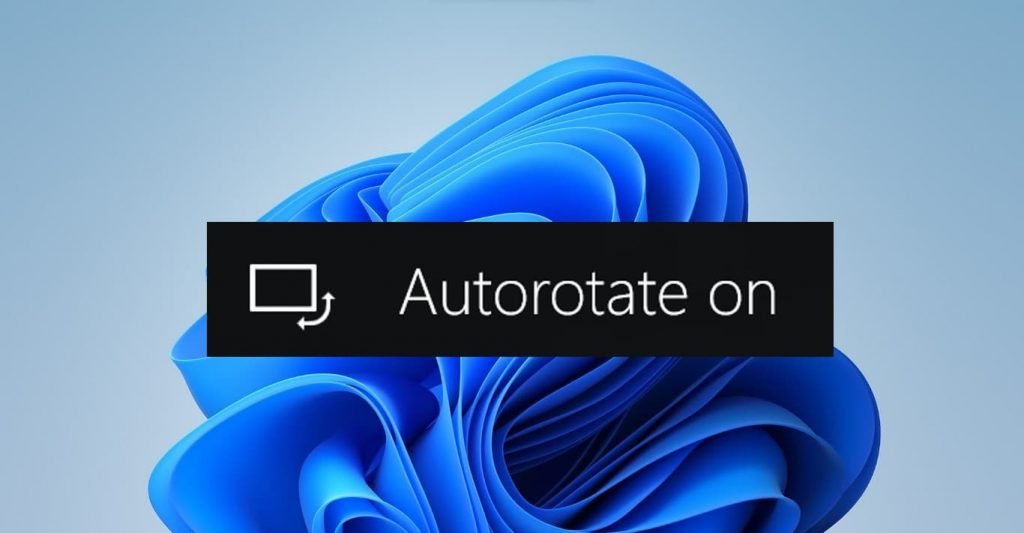
- First, you need to update your graphics card driver to support screen rotation. Then you need to turn on System hotkeys. You will need to set the shortcuts in the Intel Graphics Control Panel.
- If you’re using a PC with an Intel HD graphics card, you can change your screen orientation using the Settings panel. This option is available in the System section of the Settings menu. It’s also available from the Intel Graphics Control Panel and from the Microsoft Store if you download it from the store.
- There are several keyboard shortcuts that can change the display’s orientation, such as Ctrl+Alt+Up Arrowkeys and Ctrl+Alt+Down Arrowkeys. The keyboard shortcuts only work if your graphics card supports them.
In addition to auto-rotation, Windows 11 also supports the use of the “Rotate” feature. This is a relatively small feature, but it allows you to easily rotate your monitor to a new orientation.
While the “Rotate” feature isn’t available for every app, Windows 11 does support “auto-rotation” for the monitor. This feature can be turned on or off as you see fit. When you do find the “Rotate” feature, you can rotate your monitor in either a horizontal or vertical direction. The screen will return to its normal position when the feature is turned off.





